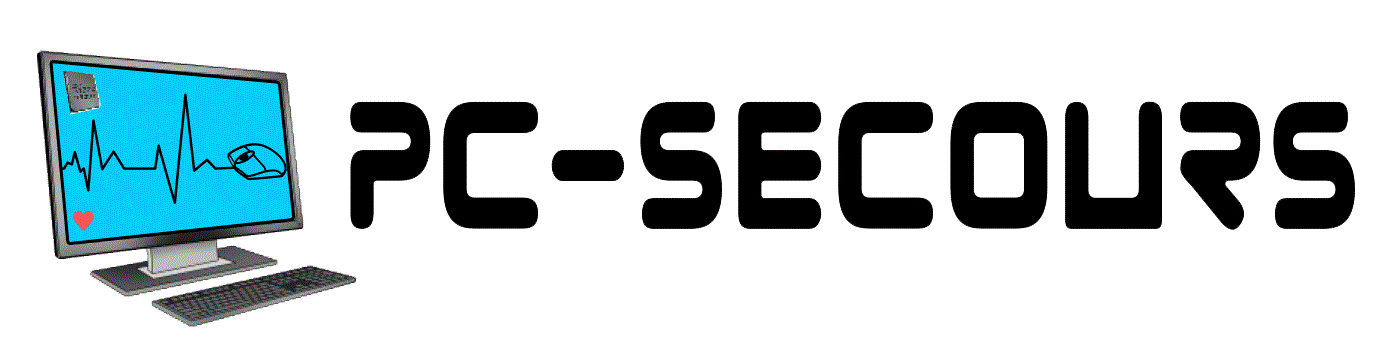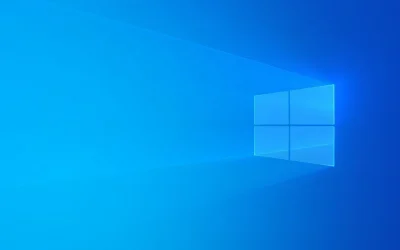Comment installer Windows 11 si son processeur n’est pas pris en charge ?
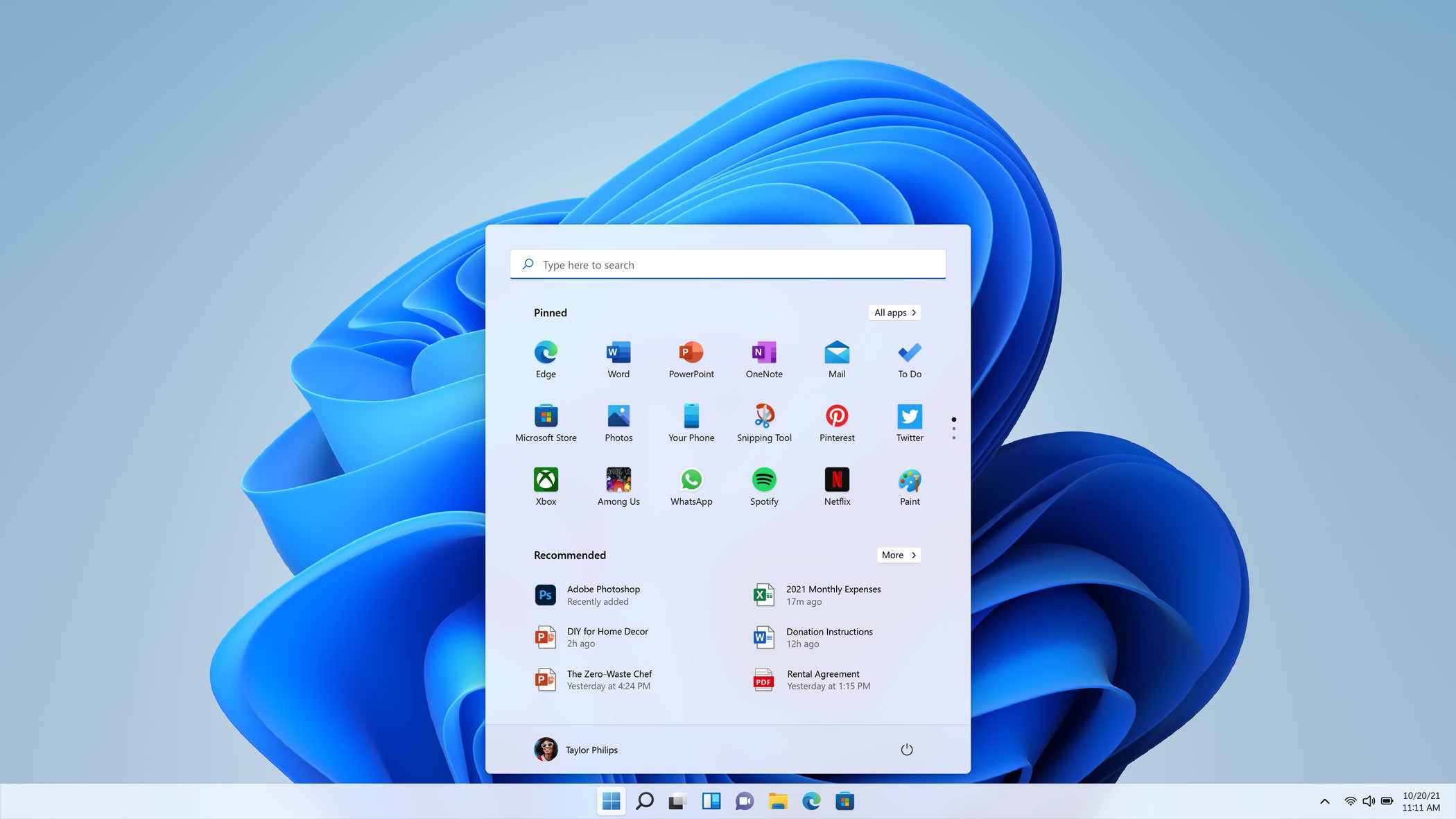
Nous effectuons les installations et le dépannage sur tout votre matériel informatique
Où que vous soyez, vous pouvez solliciter notre aide et l’obtenir rapidement.
Nous pouvons vous conseiller sur le choix de votre système d'exploitation
La méthode est simple mais demande quelques manipulations
Si Windows 10 reste toujours d’actualité, Microsoft se concentre désormais sur Windows 11. Le système d’exploitation profite d’une grande attention et d’un développement soutenu. En l’espace d’une année il s’est enrichi de plusieurs nouveautés.
Tout n’est cependant pas parfait. Si ses nouvelles fonctionnalités et son interface utilisateur sont attirantes, sa configuration système requise est exigeante. C’est un problème car des millions de PC, pourtant capables de le faire tourner, ne sont pas pris en charge. En clair ces anciens systèmes ne sont pas autorisés à passer à Windows 11 à partir de Windows 10 ou de toute autre version. Il est peu probable que Microsoft décide de faire machine arrière.
Lors du lancement de Windows 11 22H2 le géant a mis à jour la liste des processeurs pris en charge en ajoutant les Ryzen 7000 series d’AMD et les Core de 13e génération d’Intel. Pour les anciens modèles aucun changement n’est a l’horizon.
La firme a déclaré qu’il n’était pas prévu d’ajouter le support des puces Core de 7ième génération et des Ryzen « Zen » de première génération. A noter qu’en 2021 certains processeurs Intel de 7e génération tels que Core X-series et Xeon W-series ont été ajoutés suites à des tests.
Concernant les autres exigences nous retrouvons le support du TPM 2.0 et du démarrage sécurisé UEFI ainsi que le besoin de 4 Go de mémoire et 64 Go d’espace de stockage. Selon Redmond tout ceci « nécessaires » pour profiter de la meilleure expérience possible de Windows 11.
L’idée est de modifier une clé d’installation de Windows 10 pour qu’elle installe au final Windows 11. Nous parlons dans ce cas d’un support d’installation « hybride ».
1 – Vérifier le mode BIOS de sa machine
Le première chose à faire est de savoir quel est le mode BIOS de son PC. Il y a deux possibilités UEFI ou legacy. Pour le savoir il suffit de lancer l’utilitaire Informations système. Vous pouvez le dénicher en tapant « msinfo » dans le champ de recherche de la barre des tâches. Ensuite dans la partie droite de Résumé Système la ligne Mode BIOS vous indique votre situation. Notez ce qui est écrit.
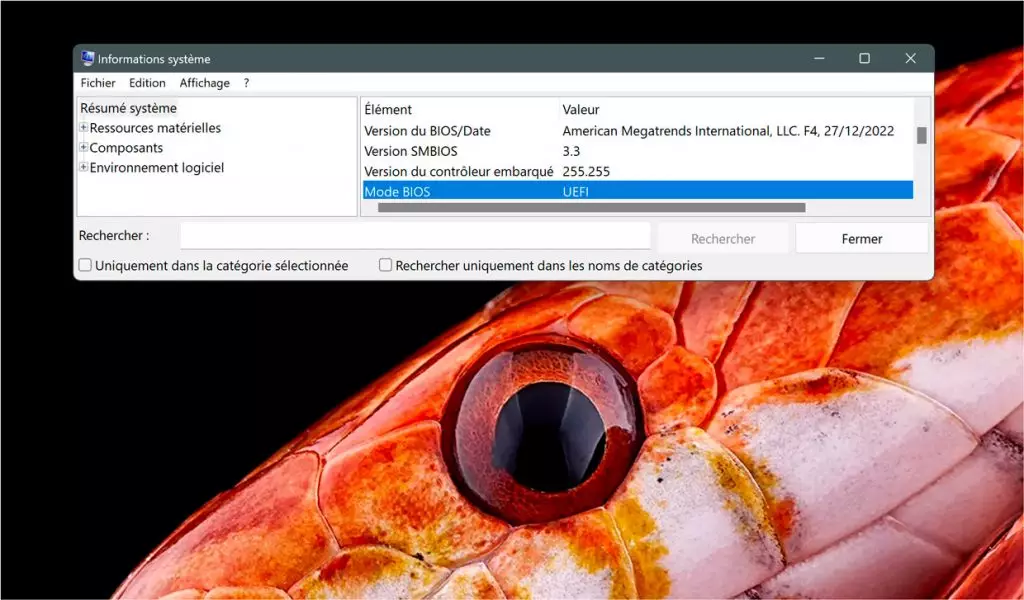
Windows – Utilitaire Informations système © ginjfo.com
2 – Création d’une clé USB d’installation de Windows 10
La seconde étape consiste à télécharger l’ISO d’installation de la dernière version de Windows 10 puis de créer une clé USB d’installation. Il y a plusieurs méthode dont l’une passe par l’utilitaire Rufus. La clé USB doit avoir au minimum 10 Go d’espace de stockage. L’information concernant le mode BIOS va vous être utile car elle permet de choisir le bon schéma de partition.
Si le mode BIOS était Legacy, vous devez utiliser le schéma de partition MBR. Dans le cas d’un mode UEFI, utilisez GPT.
3 – Création du support d’installation Windows 11 hybride
Ensuite téléchargez l’ISO d’installation de sa dernière version de Windows 11.
Sur la clé USB ou les fichiers d’installation de Windows 10 sont présents recherchez install.esd ou install.wim. L’idée est de le renommer en install1.esd ou install1.wim car nous allons le remplacer.
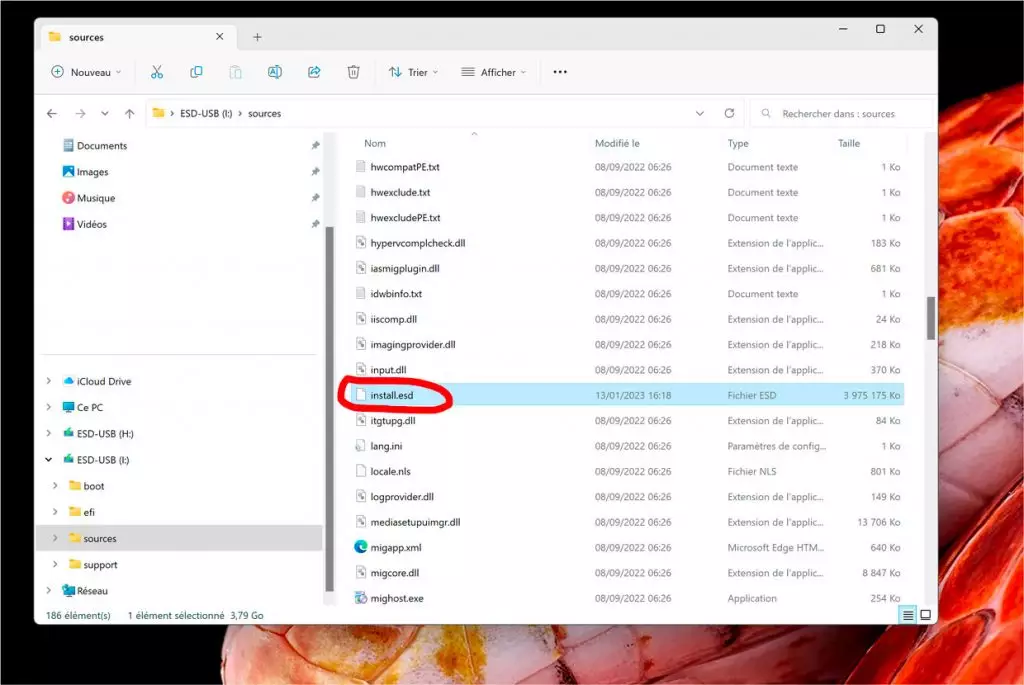
Windows – fichier Install.esd dans l’ISO d’Installation de l’OS © ginjfo.com
Ensuite dans les fichiers de l’ISO de Windows 11 (il suffit de monter l’image. La commande est disponible dans le menu d’un simple clic droit sur l’ISO) recherchez install.esd ou install.wim. Si cette extension correspond à celle utilisée par le fichier Install de Windows 10, copiez le fichier Windows 11 et dans le dossier Windows 10. Si les extensions ne correspondent pas, vous devez d’abord convertir le fichier d’installation de Windows 11 avant de le copier .
Vous pouvez ensuite utiliser le programme d’installation pour effectuer une mise à niveau vers Windows 11.
Source : ginjfo.com
Google Pixel : des pirates exploitent une faille de sécurité, installez la mise à jour
Google Pixel : des pirates exploitent une faille de sécurité, installez la mise à jourGoogle tire la sonnette d’alarme. Des pirates exploitent une faille de sécurité dans le firmware des Pixel. Pour se protéger contre les attaques, il faut installer la dernière mise à...

Skimming : quelle est cette arnaque quasi indétectable qui vide votre compte en banque ?
Skimming : quelle est cette arnaque quasi indétectable qui vide votre compte en banque ?Une nouvelle forme de piratage sévit en ligne. On vous explique comment ça marche. Connaissez-vous le skimming ? Si tel n’est pas le cas, vous devriez lire avec attention ce qui...
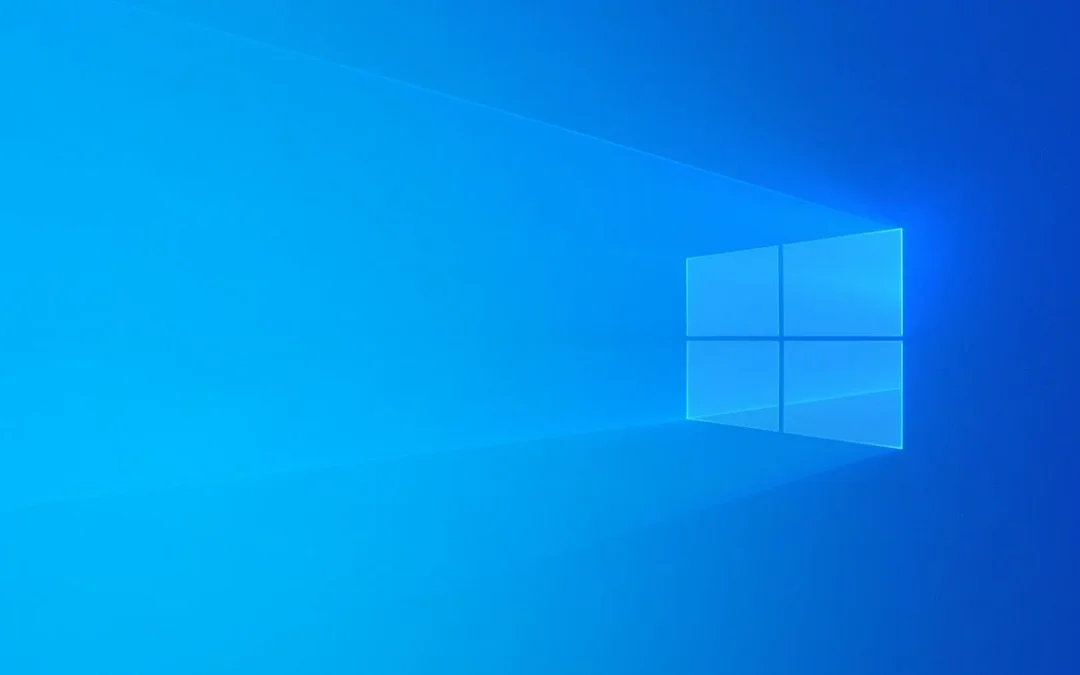
Windows 10 cherche à tout prix à vous faire utiliser un compte Microsoft
Windows 10 cherche à tout prix à vous faire utiliser un compte MicrosoftAlors que Windows 10 s’apprête à prendre sa retraite en 2025, Microsoft cherche quand même à pousser ses utilisateurs et utilisatrices à utiliser un compte en ligne plutôt qu’un compte local. Afin...

Skimming : quelle est cette arnaque quasi indétectable qui vide votre compte en banque ?
Skimming : quelle est cette arnaque quasi indétectable qui vide votre compte en banque ?Une nouvelle forme de piratage sévit en ligne. On vous explique comment ça marche. Connaissez-vous le skimming ? Si tel n’est pas le cas, vous devriez lire avec attention ce qui...